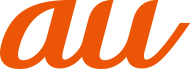![]() ホーム画面→「アプリ一覧画面」を表示→[設定]→[Wi-Fi]
ホーム画面→「アプリ一覧画面」を表示→[設定]→[Wi-Fi]
Wi-Fi®設定画面が表示されます。
![]() 「OFF」をタップして「ON」に切り替える
「OFF」をタップして「ON」に切り替える
![]() ホーム画面→「アプリ一覧画面」を表示→[設定]→[Wi-Fi]
ホーム画面→「アプリ一覧画面」を表示→[設定]→[Wi-Fi]
Wi-Fi®が起動している場合、Wi-Fi®設定画面に接続可能なアクセスポイントが表示されます。
[![]() ]→[更新]と操作すると接続可能なアクセスポイントが更新されます。
]→[更新]と操作すると接続可能なアクセスポイントが更新されます。
![]() アクセスポイントを選択
アクセスポイントを選択
![]() パスワードを入力→[接続]
パスワードを入力→[接続]
「パスワードを表示する」を有効にすると、入力中のパスワードを表示できます。
memo |
|
アクセスポイントによっては、パスワードの入力が不要な場合もあります。 |
|
お使いの環境によっては、通信速度が低下する場合やご利用になれない場合があります。 |
|
インターネットへ接続されていないWi-Fi®アクセスポイントへ接続すると「 |
![]() ホーム画面→「アプリ一覧画面」を表示→[設定]→[Wi-Fi]
ホーム画面→「アプリ一覧画面」を表示→[設定]→[Wi-Fi]
![]() [ネットワークを追加]
[ネットワークを追加]
![]() ネットワークSSIDを入力→セキュリティを選択
ネットワークSSIDを入力→セキュリティを選択
セキュリティを「なし」に設定した場合
![]() [保存]
[保存]
セキュリティを「WEP」「WPA/WPA2 PSK」に設定した場合
![]() パスワードを入力→[保存]
パスワードを入力→[保存]
「パスワードを表示する」を有効にすると、入力中のパスワードを表示できます。
セキュリティを「802.1x EAP」に設定した場合
![]() 必要な項目を設定/入力→[保存]
必要な項目を設定/入力→[保存]
memo |
|
「詳細設定項目」をタップすると、「プロキシ設定」「IP設定」を手動で設定できます。 |
|
手動でアクセスポイントを登録する場合は、あらかじめアクセスポイント機器(無線LAN(Wi-Fi®)親機)のネットワークSSIDや認証方式などをご確認ください。 |
![]() ホーム画面→「アプリ一覧画面」を表示→[設定]→[Wi-Fi]
ホーム画面→「アプリ一覧画面」を表示→[設定]→[Wi-Fi]
![]() 接続中のアクセスポイントを選択→[削除]→[はい]
接続中のアクセスポイントを選択→[削除]→[はい]
![]() ホーム画面→「アプリ一覧画面」を表示→[設定]→[Wi-Fi]
ホーム画面→「アプリ一覧画面」を表示→[設定]→[Wi-Fi]
![]() [
[![]() ]
]
![]()
メニューの項目は、ご利用になる機能や条件などにより異なる場合があります。下記以外にMACアドレスやIPアドレスが確認できます。 |
接続したことのあるアクセスポイントを表示します。 | |
オープンネットワークを検出したとき、ステータスバーに通知するかどうかを設定します。 | |
Wi-Fi®機能をスリープに切り替えるタイミングを設定します。 | |
法人向けの内線通話用の設定をします。 |
「Wi-Fi設定画面を表示する」
ここから本製品のWi-Fi設定画面を表示することができます。
パソコンや他の機種からは設定画面を表示することはできません。
この情報は役に立ちましたか?
評価にご協力ください。